
마스크 케이스를 자리 표시로 활용! 집에서 인쇄할 수 있는 '손님의 이름 스티커 만드는 방법'
2021.10.16 게재
마스크 케이스는 준비했나요?
결혼식에서 게스트가 사용할 수 있도록 준비하는 마스크 케이스.
마스크 케이스는 접수처에서 전달하거나, 게스트 테이블에 놓는 방법으로 전달하는 경우가 많을 것 같은데,
게스트 테이블에 놓을 때는 게스트의 이름을 스티커로 붙여서 자리표로 활용할 수도 있습니다♩
(테이블 번호도 적어 에스코트 카드로 사용할 수도 있어요♡)
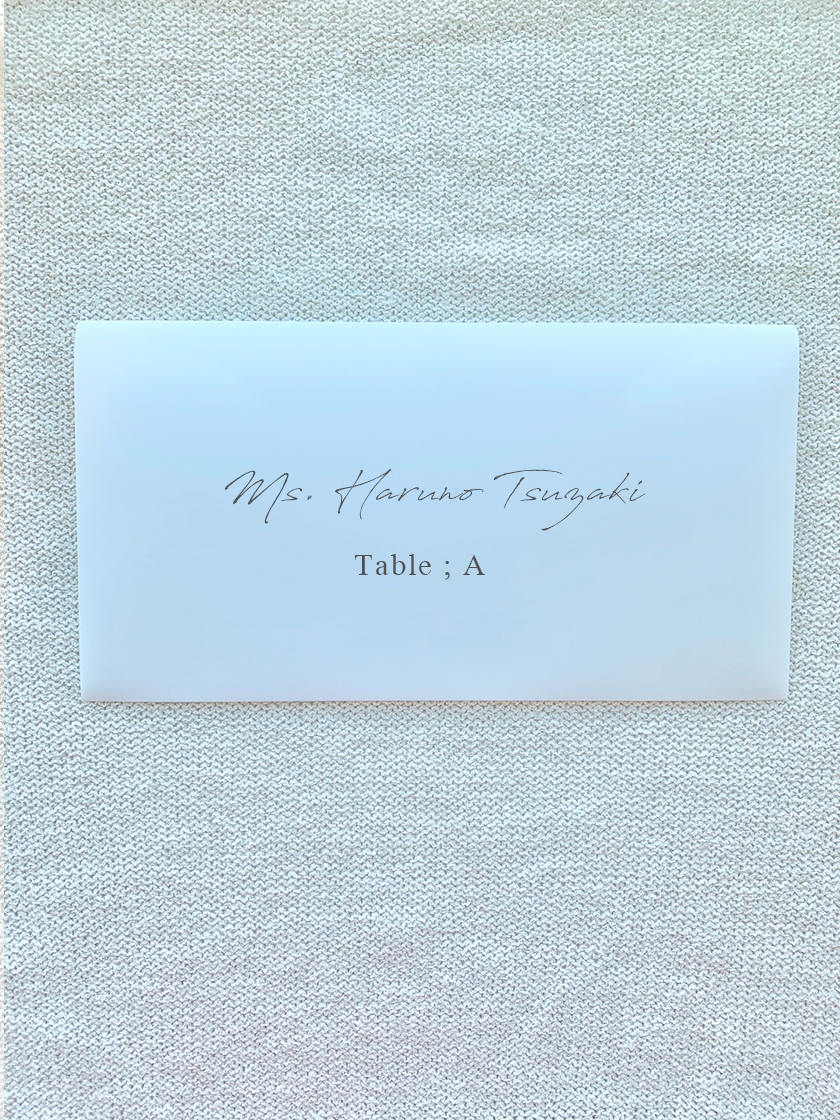
이 기사에서는 이름 스티커 만드는 방법을 소개합니다.
컴퓨터 초보자도 쉽게 이해할 수 있도록 아주 자세히 설명하고 있으니 꼭 활용해 주세요♡
◆ 마스크 케이스용 이름 스티커 넣는 방법 ◆
<①> 시트를 구매하기
먼저 이름용 스티커(라벨 스티커)를 구매합니다.
에이원의 투명 라벨 스티커【품번:28973】를 사용하는 것이 좋을 것 같아, 이 기사에서는 이 라벨 스티커를 사용한 만드는 방법을 소개합니다.
(잉크젯 프린터용입니다)
라벨 스티커는 A4 사이즈로 30면×10 시트(300인분!)에 1,881엔.
하나의 스티커 크기는 53.3mm×25.4mm.
붙이면 이 정도 사이즈 느낌입니다!
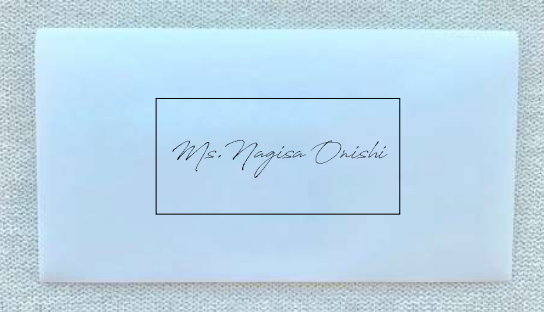
<②> 라벨 스티커 만들기
이어서, 라벨 스티커의 테두리를 만듭니다.
Word를 열고 '편지 병합' 탭에서 편지 엽서를 시작 > 라벨을 클릭합니다.
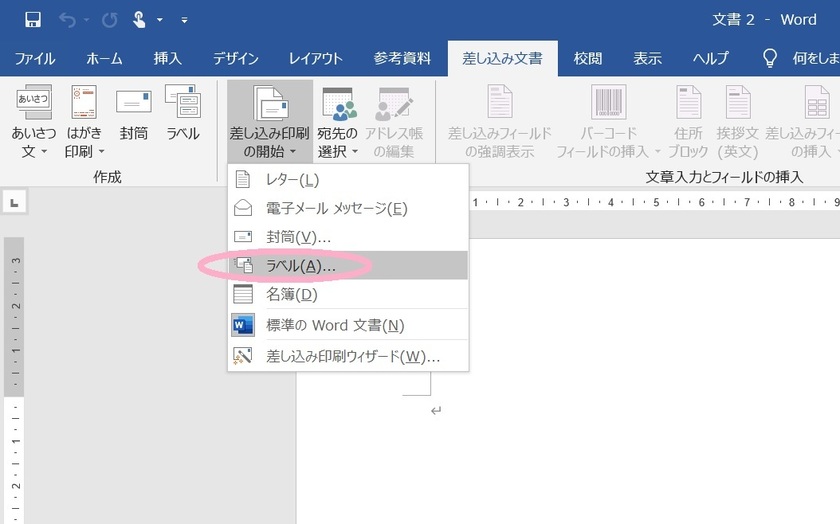
라벨 옵션이 표시되므로, 라벨 제조업체를 'A-ONE'으로, 제품 번호를 'A-ONE 28973'으로 설정합니다.
(다른 용지를 사용하는 경우는 그 용지의 모델 번호를 지정해 주세요.)
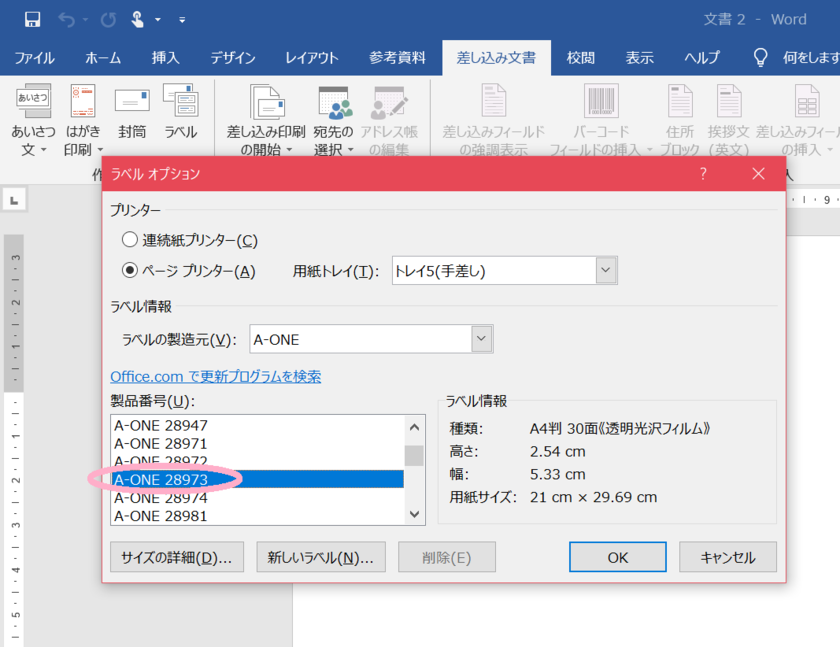
이렇게 템플릿이 만들어졌습니다!
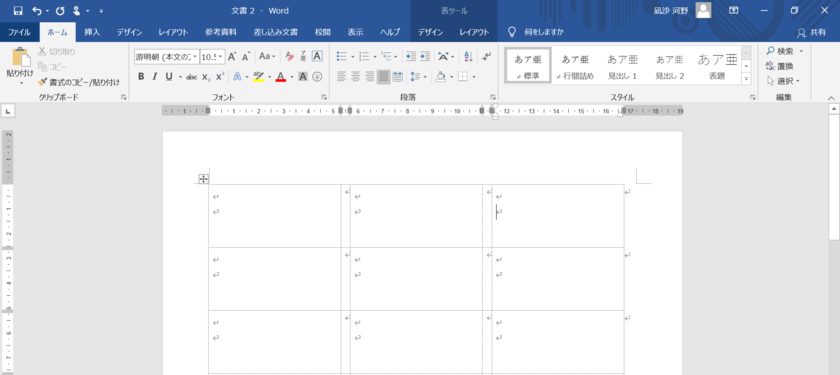
<③> 게스트의 이름 입력하기
라벨 스티커에 게스트의 이름을 입력해 갑니다.
게스트의 이름을 Word에 바로 입력하지 말고, 엑셀에 목록으로 입력해 두면 편리합니다.
◆ 일본어의 경우
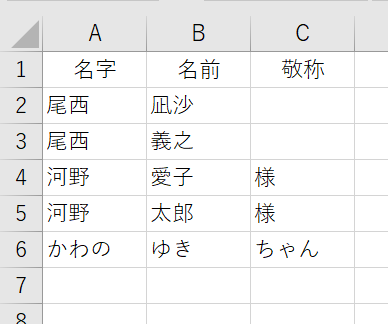
◆ 영어의 경우
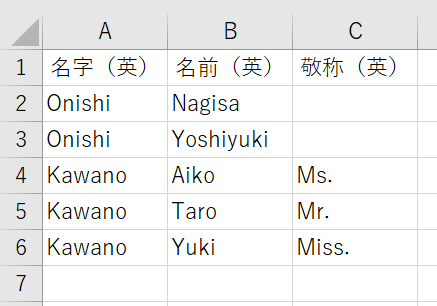
엑셀 준비가 되었으면 '편지 병합' 탭에서 수신자 선택 > 기존 목록 사용을 클릭합니다.
저장한 엑셀을 선택합니다*
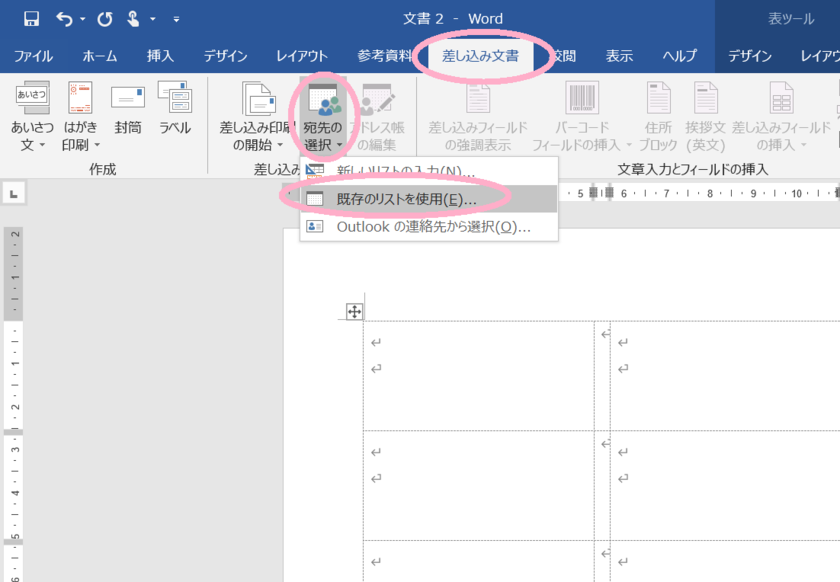
'편지 병합' 탭에서 병합 필드 삽입, '성', '이름', '호칭' 순서로 입력해 갑니다.
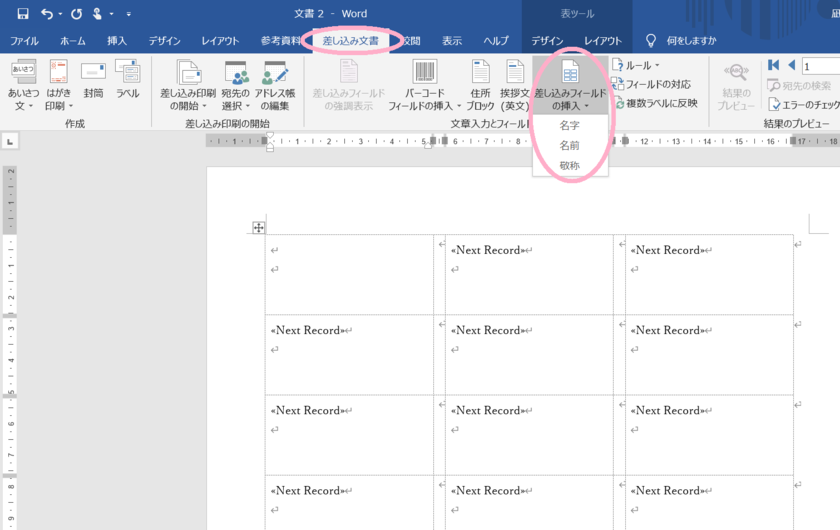
왼쪽 위의 라벨에 ≪성≫≪이름≫≪호칭≫이라고 입력되니, 성과 이름・이름과 호칭 사이에 중간을 두고, 가운데 정렬로 합니다.

'편지 병합' 탭에서 여러 라벨에 반영 > 결과 미리보기를 누르면 1페이지에 이름이 반영됩니다.

완료 및 병합 > 개별 문서 편집을 클릭한 후,
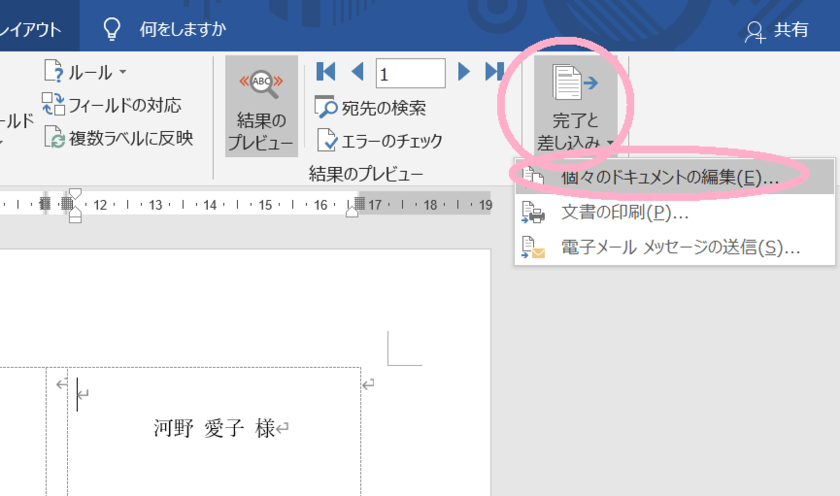
기록 병합을 '모두'로 하여 OK를 누르면, 모든 이름이 반영됩니다.
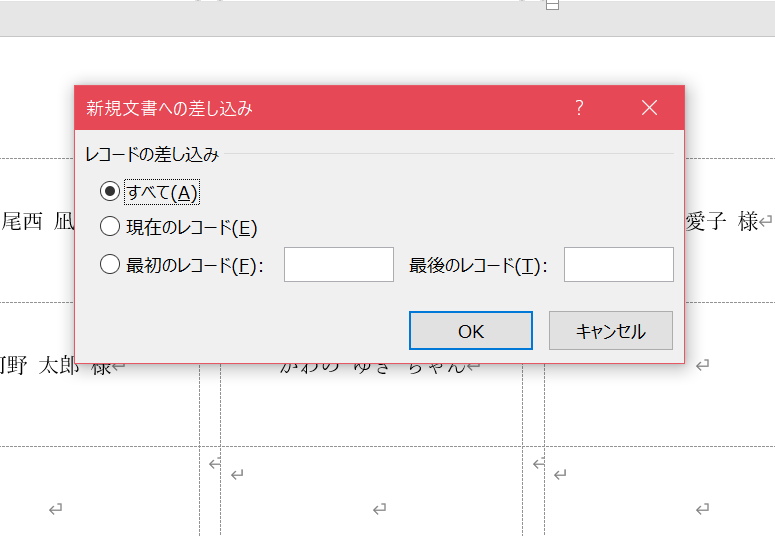
글자 크기와 두께를 조정하여 읽기 쉽게 합니다. 테두리 가까운 크기가 읽기 쉽다고 생각합니다*
모든 문자를 선택한 후 (ctrl+A 키를 누르면 모든 문자가 선택됩니다) 레이아웃 > 가운데 정렬을 클릭하면 정확히 가운데에 오게 됩니다*
오타가 없는지 한 번 더 확인하고, 라벨에 인쇄하면 이름 스티커의 완성입니다♡
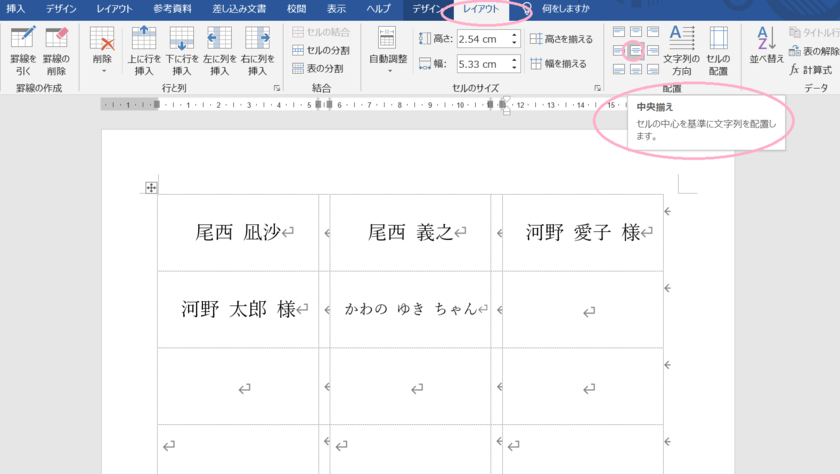
◆ 영어의 경우는…
영어의 경우에는 병합 필드 삽입을 '호칭', '이름', '성'의 순서로 합니다.
폰트를 'Antro Vectra', 글자를 가운데 정렬로 설정하면
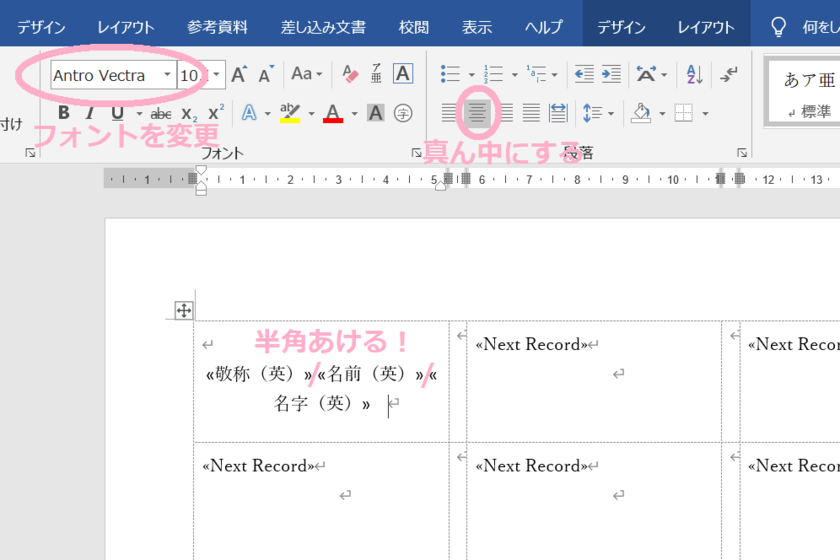
이렇게 반영됩니다♡
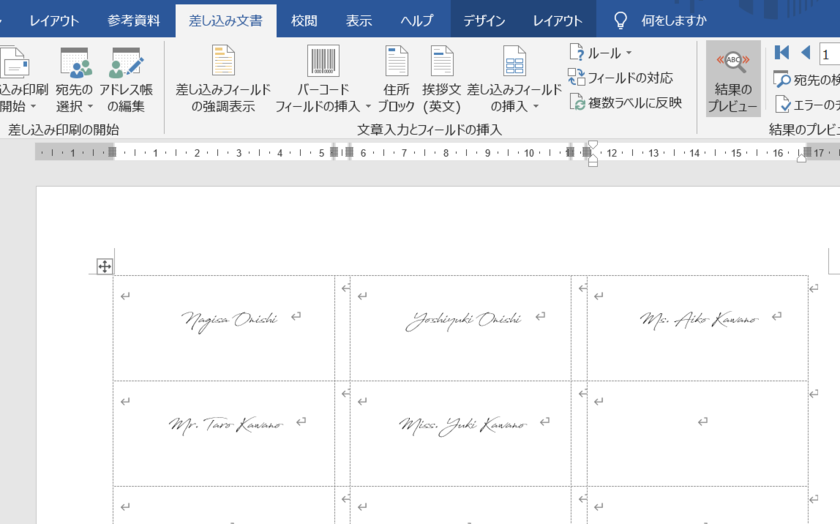
기록 병합을 한 후 글자 크기를 조정해 주세요.
폰트가 얇아서, 굵은 글자가 더 읽기 쉬울 수 있습니다. 좋아하는 것을 선택하세요*
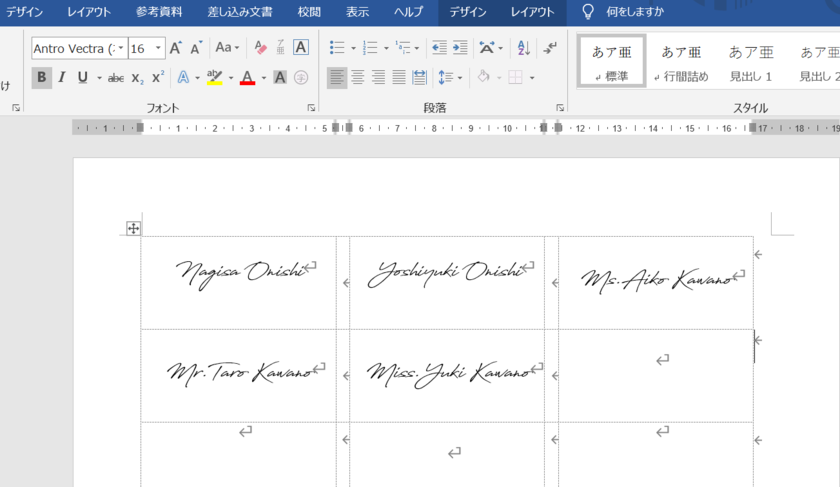
![marry[マリー]](https://imgs.marry-xoxo.com/assets/marry_logo-e3a503203d635925f956631f4df079fe97f587ed360274455ead4fe26052b631.png)
 結婚式DIY
結婚式DIY
 ペーパーアイテム
ペーパーアイテム
 通販
通販
 ウェディングアイテム
ウェディングアイテム
 コラム
コラム
 ウェディングケーキ
ウェディングケーキ
 お金・節約
お金・節約
 髪型・メイク
髪型・メイク
 ドレス
ドレス
 和装
和装
 前撮り・ウェディングフォト
前撮り・ウェディングフォト
 靴・アクセサリー
靴・アクセサリー
 ブーケ
ブーケ
 挙式
挙式
 披露宴
披露宴
 ウェルカムスペース・装花
ウェルカムスペース・装花
 引き出物・ギフト
引き出物・ギフト
 BGM・ムービー
BGM・ムービー
 二次会
二次会
 ラブラブ結婚生活
ラブラブ結婚生活
 プロポーズ
プロポーズ
 顔合わせ・結納
顔合わせ・結納
 入籍
入籍
 式場探し
式場探し
 ハネムーン
ハネムーン
 ネイルアート
ネイルアート
 指輪
指輪
 美容
美容
 新郎
新郎
 両家家族(親族)
両家家族(親族)
 ゲスト
ゲスト
 韓国風
韓国風




